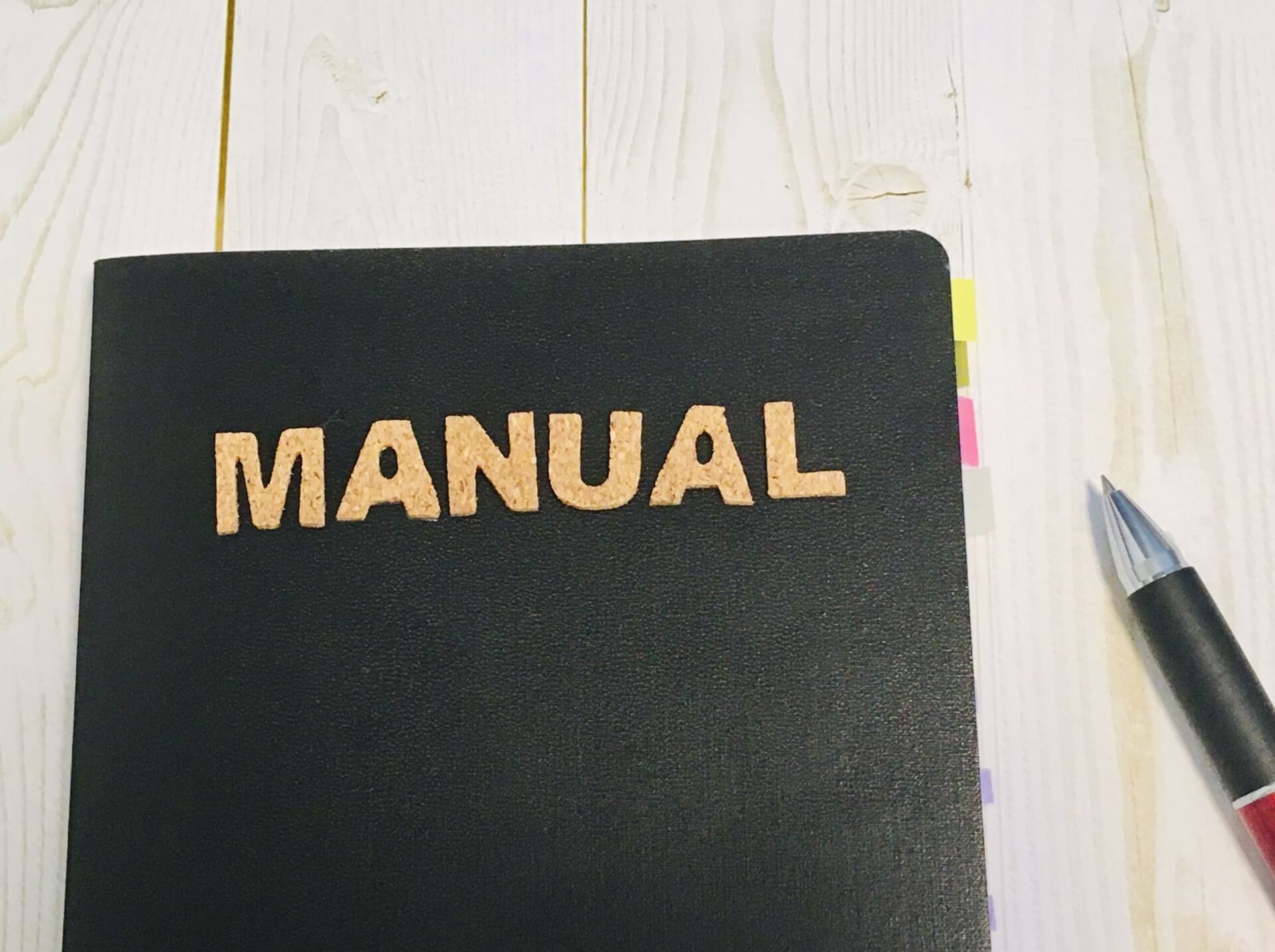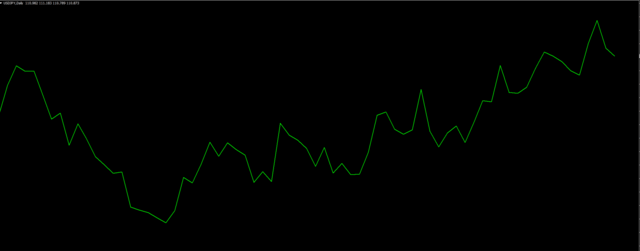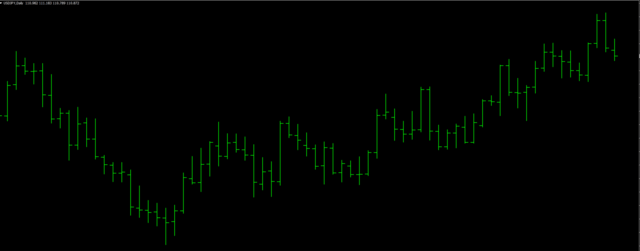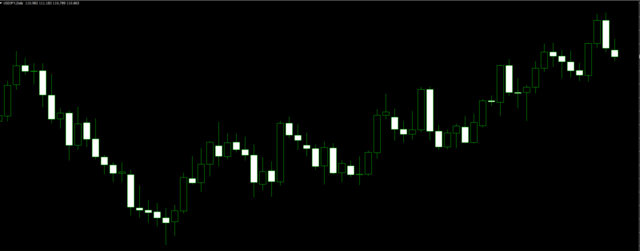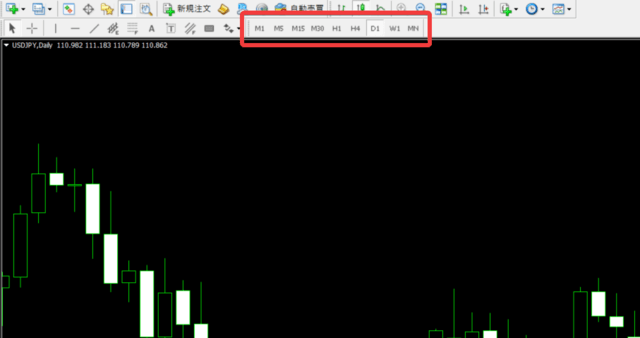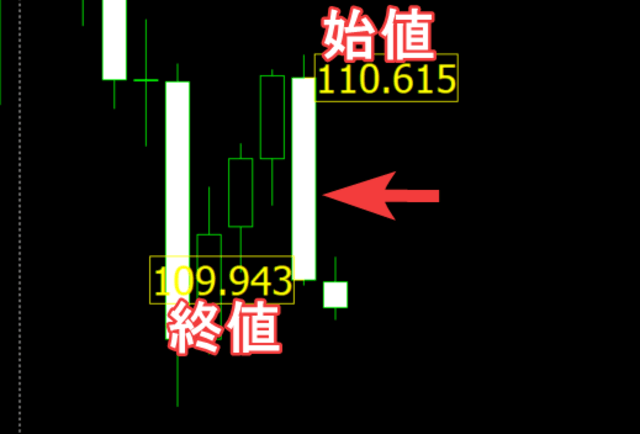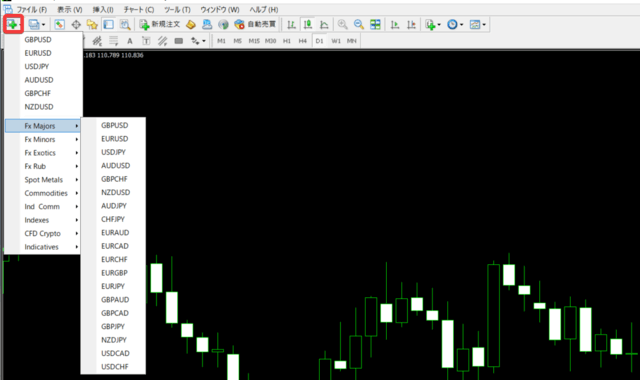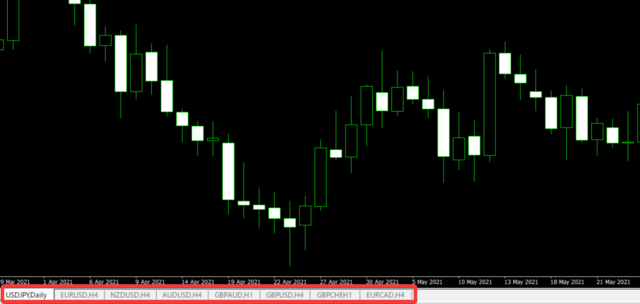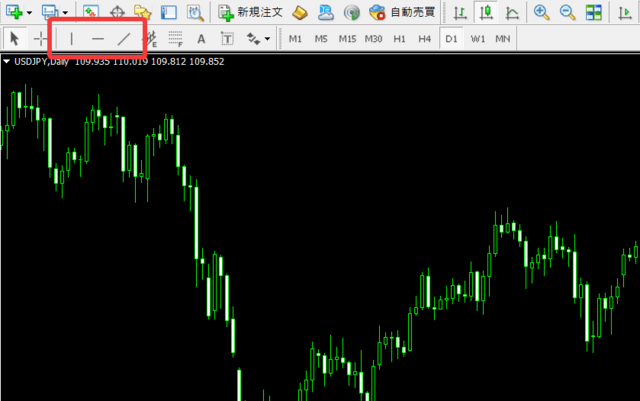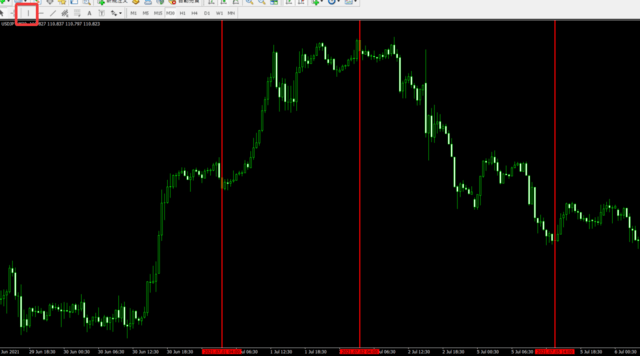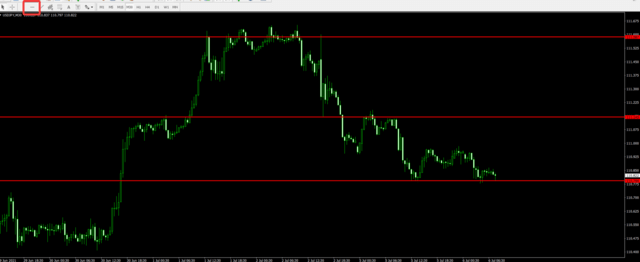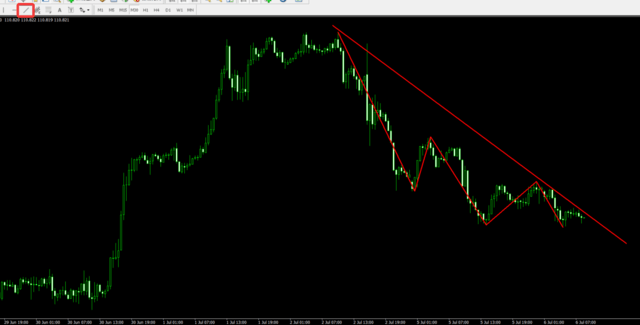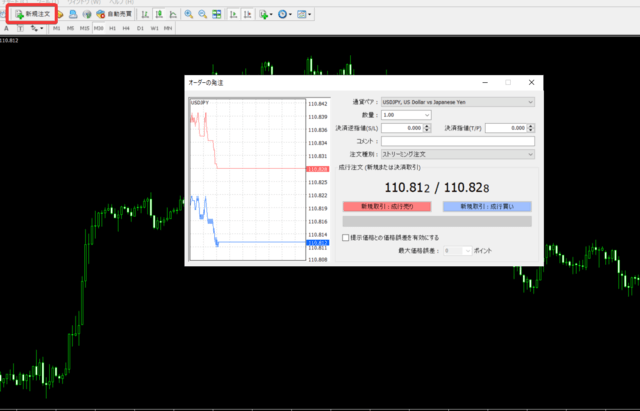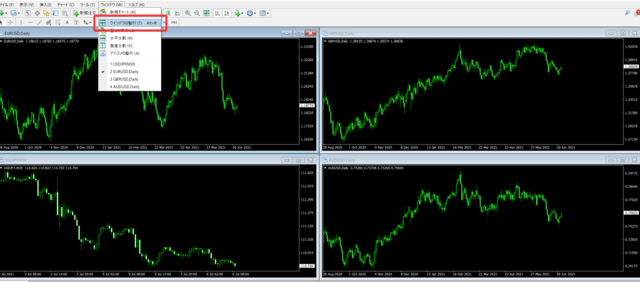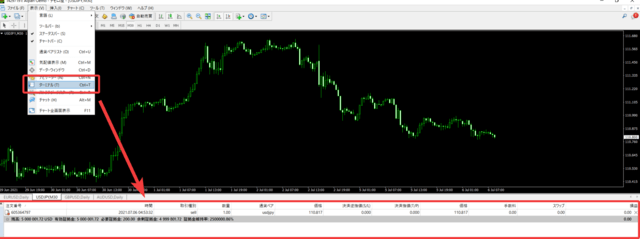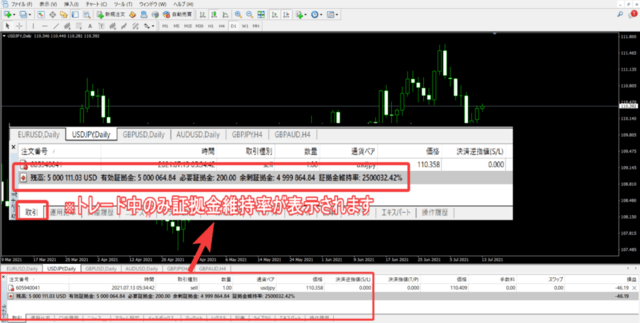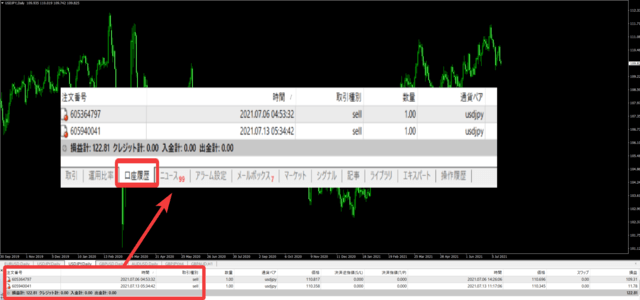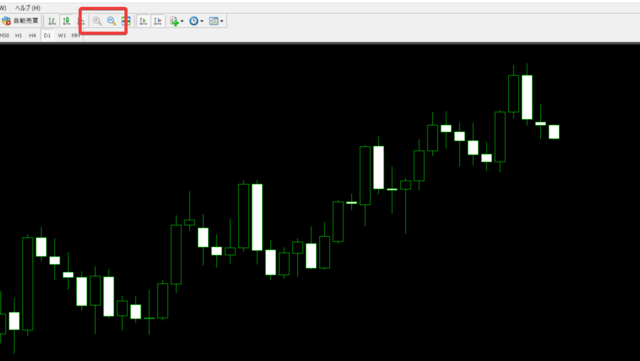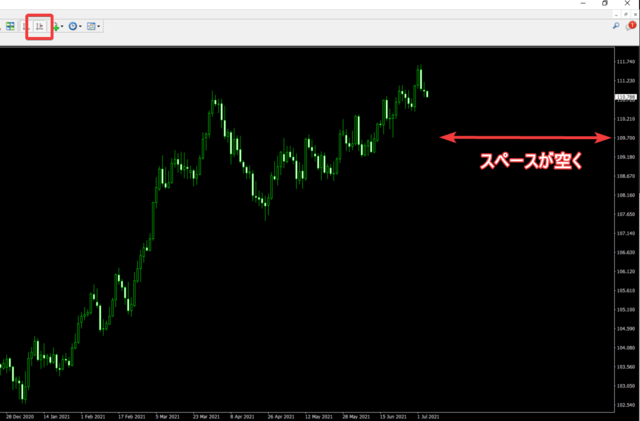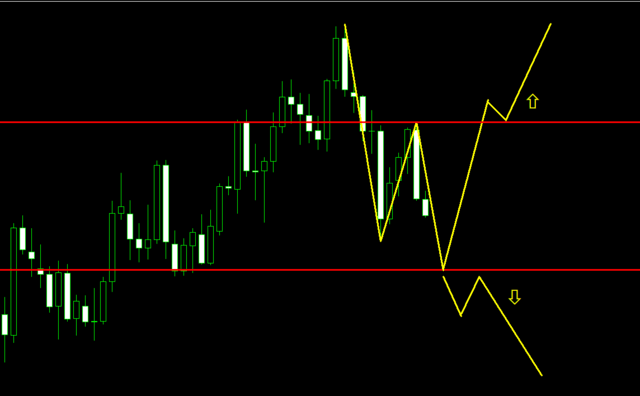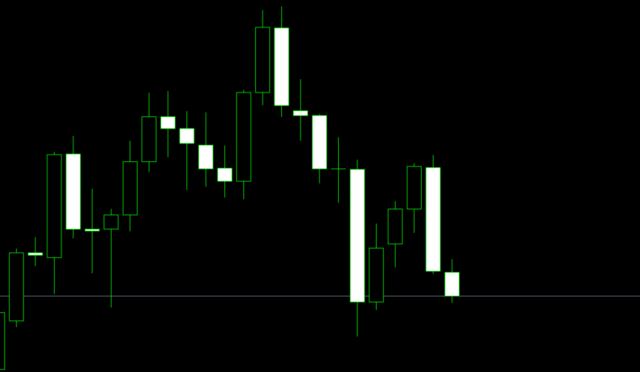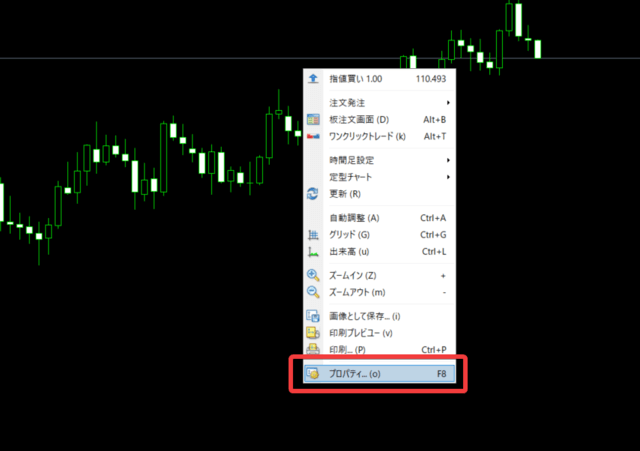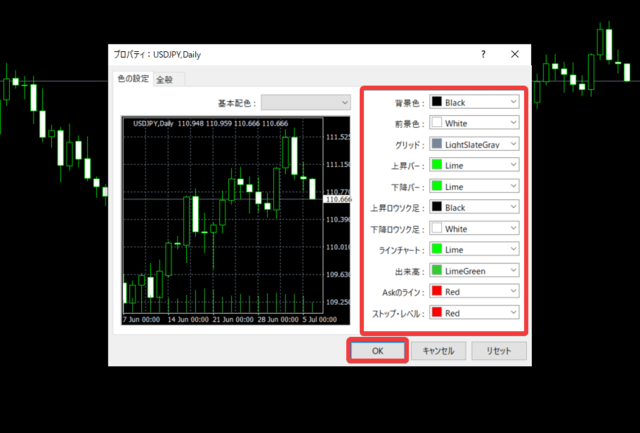トレンドライン
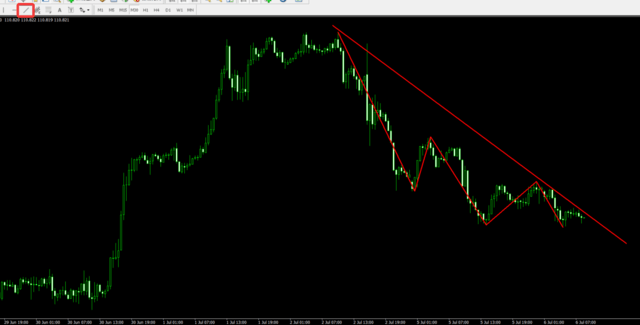 ◆特徴◆
◆特徴◆
・自由に線が引ける
・複数の線を組み合わせることで、より高度な分析ができる
・多くのプロトレーダーも意識している
このような違いがあります。
またラインを消す時は、消したいラインをクリックして、両端に丸が表示されているのを確認してからキーボードの「Back Space(←)」もしくは「Delete」を押すと削除されます。
これらのラインを使った分析方法については、こちらの記事で詳しく解説しているので是非チェックしてくださいね。
注文の仕方
続いて買いや売りの注文方法を解説していきます。
まず、チャートの中央左上「新規注文」から、オーダーの注文画面を表示します。
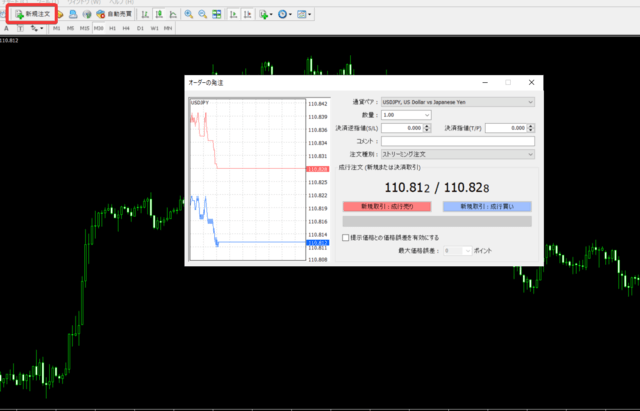
ここで通貨ペア、数量(ロット換算)、決済逆指値(S/L)、決済指値(T/P)と売買方向を選択します。
「新規取引:成行売り」「新規取引:成行買い」のボタンを押すと注文が確定するので、ロット数などが間違っていないか確認してから押しましょう。
この他にも、このような注文画面を使わずワンクリックで簡単に取り引き出る注文方法もあるのですが、詳しくはこちらの記事をぜひご覧ください。
そして注文に慣れてきたら、指定した価格で買いや売り注文を自動で行う「指値注文」「逆指値注文」もオススメです。
「指値注文」「逆指値注文」については、動画で操作方法を詳しく解説している、こちらの記事をご覧くださいね。
ウインドウの整列
続いてチャートを複数同時に表示させる整列機能をご紹介します。
トレードに慣れてくると「複数のチャートを同時に確認したい」と感じることがあるかと思います。
そんな時はチャートの中央左上「ウインドウ」→「ウインドウの整列」を選択すると、開いているチャートが画面に全て表示することができます。
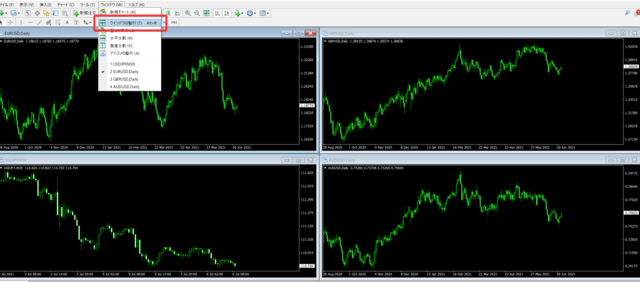
こうすることで、いちいちチャートを切り替える必要はなくなりますし、なんだか “ 稼げるトレーダーの画面 ” という感じがしてきますよね^^
このように均等分割する以外にも、「ウインドウ」から縦に並べたり、横に並べたりもできるので、ぜひお好みの画面に設定してみてくださいね!
ターミナルウインドウ
次に、有効証拠金や証拠金維持率を確認できるターミナルウインドウの紹介です。
こちらは「表示」→「ターミナル」と選択すると表示させることができます。
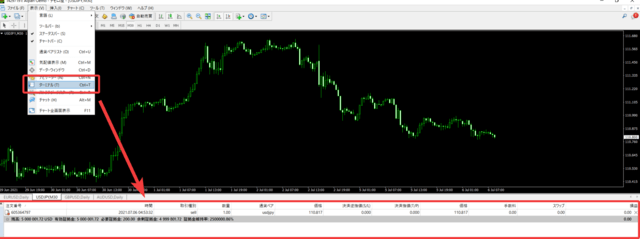
ターミナルでよく使うのは、「取引」と「口座履歴」のタブです。
まず「取引」のタブでは、現在のポジション数、損益状況、証拠金維持率などを確認することができます。
トレード中は、こちらの画面で証拠金維持率が下がらないか注目しておきましょう。
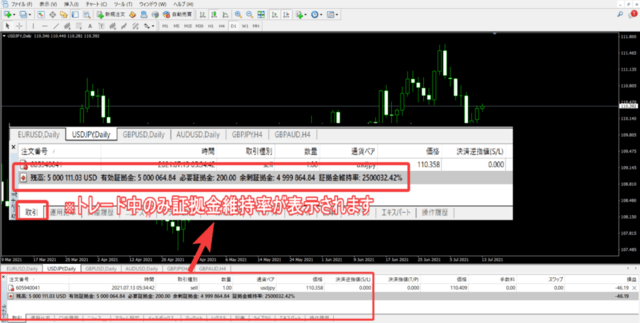
証拠金維持率の重要性については、こちらの記事をご覧ください。
次に「口座履歴」のタブからは、過去にトレードした結果を確認することができます。
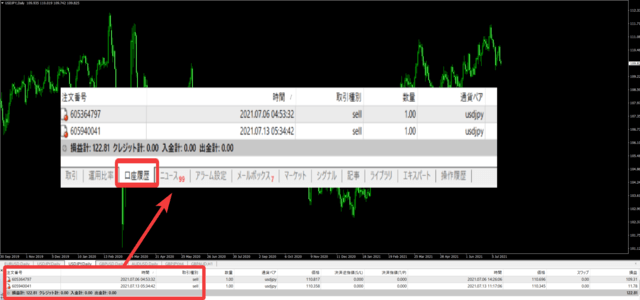
いつエントリーして、いつ決済したという基本的な情報はもちろん、指定した期間の損益の計算もしてくれるので、過去のトレード結果の振り返りに役立ちます。
トレードは「実践→反省→改善→実践」の繰り返しなので、ぜひ口座履歴をから取引を振り返るようにしましょう。
チャートの拡大、縮小
そして最後にご紹介するのは、チャートを見やすくする拡大と縮小の機能です。
こちらは画面中央の虫眼鏡のボタンを押すことで調整ができます。
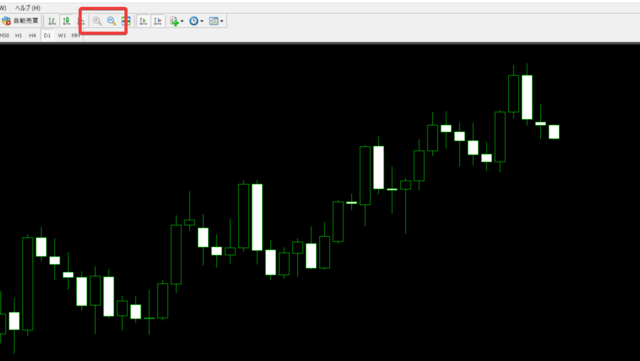
FXを始めたばかりだと、リアルタイムの値動きを見て売買を判断したくなりますが、ちょっとまってください。
FXを始めとする株や仮想通貨では、過去の値動きの傾向を受けやすいという特長があります。
そのため「木を見て森を見ず」ということわざのように、細部だけでなく全体を見て傾向を掴むことが大切です。
MT4の場合、画面を最大縮小してから拡大ボタンを2、3回押したぐらいの大きさがベストと言われているので、なるべくこの画面で値動きの傾向を見るようにしましょう。

その他の便利機能
続いては、覚えておくと便利な機能を紹介していきます。
こちらは直接トレードに役立つものではありませんが、より快適にトレードしたい方に向けた内容なので、興味のある方はぜひ取り入れてみてくださいね。
チャートの自動スクロール
こちらは新たな時間足が形成される度に、自動で画面をスクロールしてくれる機能で、チャート右上、緑の三角マークを押すと発動します。

チャートをスクロールする必要がなくなるので、リアルタイムの値動きを見ている時は便利ですが、過去の値動きを見たい場合は自動スクロール機能が邪魔になるので、もう一度ボタンを押してオフにするようにしましょう。
チャートのシフト
続いて、自動スクロールの右、赤矢印のボタンを押すと、チャート全体を左にシフトさせることができます。
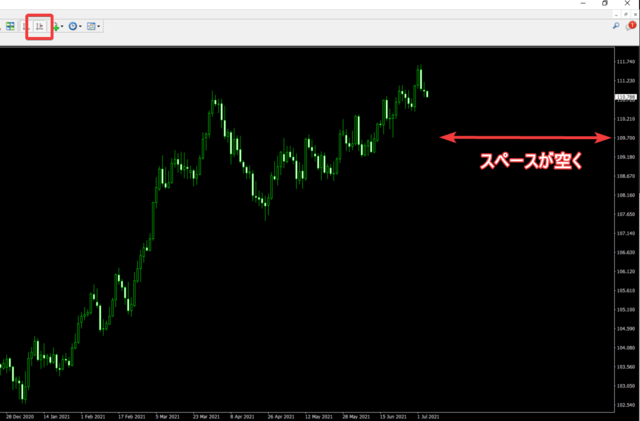
チャートを右側にできたスペースは、未来の値動きの予測用としてラインを引いたり、インジケーターを表示させることもできます。
多くのプロトレーダーは、このスペースを使ってトレードのシナリオを考えながらトレードしています。
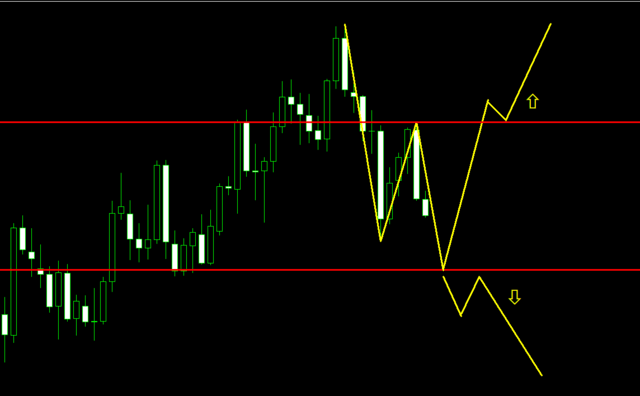
行き当たりばったりのトレードではなく、このようにシナリオを立てながらトレードができれば、リアルタイムの値動きにあたふたすることなく利益を狙えるでしょう。
グリッド線
次に、画面の縦横にうっすら入っている灰色の点線(グリッド線)を削除する方法です。
こちらはチャート上で「右クリック」→「グリッド」を選択することで一括削除、またもう一度押すことで復活させることができます。

この画面が……このように!
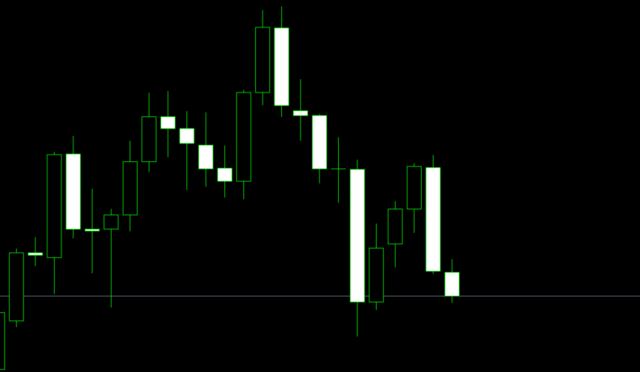
これは完全に好みの問題なので、画面をスッキリさせたい方はグリッド線を削除すると良いでしょう。
十字カーソル
続いて、価格や損益pipsを調べられる十字カーソルの紹介です。
こちらはチャートの左上、十字マークをクリックすると、カーソルが十字になります。

この状態で左クリックを押し込んだまま動かす(ドラッグ)と、このように十字から線を引くことができ、損益pipsを瞬時に調べることができる便利機能です。
ちなみに、表示される数列は、右から「ローソク足の本数/pips/価格」という順番で表記されます。
色の変更
最後に紹介するのは、チャート画面の配色を変更です。
チャート画面で「右クリック」→「プロパティ」と開くと色の設定画面が表示されます。
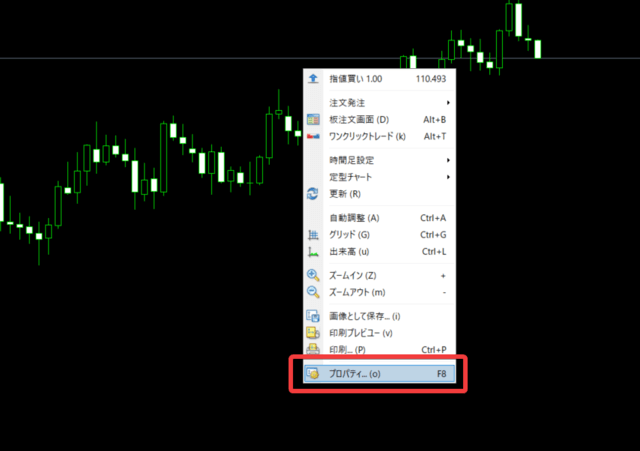
こちらで背景やローソク足の配色を変更することで、自分が見やすいチャート画面を作れます。
人によって見えやすい色や見えにくい色があるので、自分好みの見やすい色で画面を整えると、トレードのモチベーションもぐっと上がるでしょう。
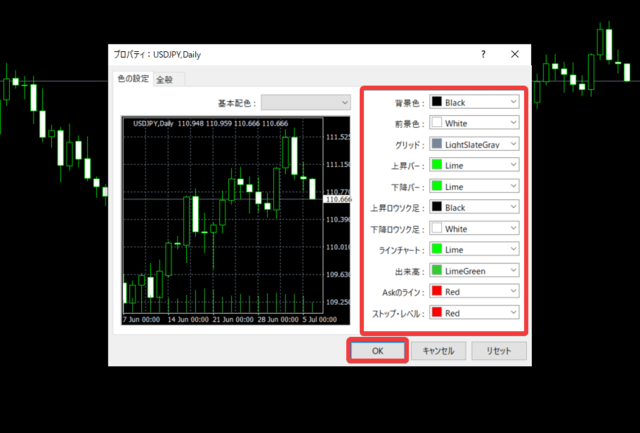
まとめ

今回の記事はかなりボリュームのある内容でしたが、これでMT4の基本的な操作方法を覚えることができましたね。
最後に、こちらの記事ではプロトレーダーFX-Katsuが普段使いしているチャート画面について、動画で詳しく解説しています。
今回の記事で学んだことを総復習しながら、プロトレーダーのチャート画面を完全再現できる内容となっているので、ぜひこちらもご覧くださいね。